

This is your indicator that the update was successful. When the update is completed, you will be presented with the login screen.Please note that the computer may restart several times during the install process.Your Mac will restart, the screen will go black, and you will see the installation progress bar.
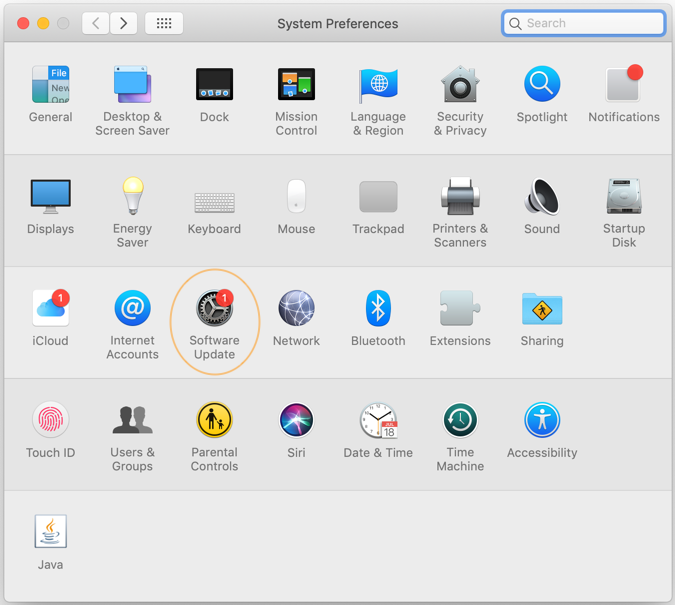
That's why Apple recommends beginning macOS installation in the evening-so that it can complete overnight, if needed. As installation continues, the progress bar might move slowly and pause for long periods. Since you are updating the macOS, the Apple logo or progress bar might persist for much longer than usual. Wait and Let the Magic Happen: Let the Computer Complete the Install Process (Less than 30 min.) This will restart the computer, and apply the updates.ĥ.

Choose the Apple menu (top left of the screen) > "About This Mac" > and then select the "Software Update" button.Ģ.

Part II Starting the Update Process (est. You should plan that it will take 45 min.Do not close the screen on your computer, shut down, or restart your computer.(By doing so, it will ensure your computer does not shut off in the middle of the update, which would be problematic.) Restart your computer (By doing so, it will ensure you have quit and saved all of your work.).Back up files on your computer to Google Drive.Be sure to locate your computer in a safe location, where you can keep it plugged in and it will not be turned off or closed during the 1-4 hour update cycle. You can update your computer from home or school. Part I Getting Ready: Before Your Start the Update.


 0 kommentar(er)
0 kommentar(er)
